You might have seen that movie Inception, where scenes of reality get stacked up inside each other like some kind of existential babushka doll. I experienced the same thing this morning when I had to give a detailed demonstration of Google Meet, while showing Slides about Google Meet, while using Google Meet.
If you’ve ever tried to do this, you’ll know it’s tricky to live demo a tool like Meet while also using Meet, without ending up with what I call the Dr Who effect (but which is more correctly called the Infinite Mirror effect). That’s when you have everyone on the screen being presented on the screen being presented on the screen, being presented on the… well, you get the idea. They disappear to infinity. There’s not a lot you can do about it, and while it doesn’t really cause a problem, it’s annoying.
I have to repeat this same session for another group, so I wanted to see if there was a better way to do it. After a bit of trial and error, here’s what I’ve worked out. I’m writing it down here in case it’s useful to anyone, but mainly so I can remember how to do it. It is a bit “inception”, and so a tad confusing at first.
The trick is to make sure that your main presentation area in Meet has something that takes up the full area (with no people showing), but you also want to be able to see the controls in Meet (and also the people who are in the Meet) at the same time. You just don’t want to see the people twice. Effectively you want to present both the slides AND the Meet interface. If that doesn’t sound tricky to you yet, try actually doing it.
You’ll need two computers, one for showing the presentation, and one for the Meet. And if you have a third computer handy it’s good to use that as a monitor just to confirm what the participants see.
- Start a Meet call with the first computer. (Let’s call it Computer 1)
- Join the same Meet call on the other two machines (Computer 2 and 3)
- On Computer 2, screenshare a Tab and select the one with your Slides. Go to Present mode to show the Slides full screen
- Back on Computer 1, screenshare a Tab and present the Meet call. Then hover your cursor over the Slides presentation coming from Computer 2, and pin it so it becomes the featured item showing on the large display
- On Computer 1, click the three dot menu in Meet and go to the Change Layout option. Select Spotlight mode. This will remove the participant videos from the main display (although they will still show in the output that participants see in the actual Meet call.)
- To present your Slides, use Computer 2 to go through them
- Check Computer 3 to ensure that everything is looking as it should – you should be able to see the Slides being presented, within the Meet interface, so you can actually demonstrate the functions in Meet, while all of that sits inside another Meet call where the participants are.
It might sound a bit confusing (and it sort of is) but it’s the only way I can think of to give a smooth demo of slides about Meet, while demoing Meet, while using Meet.
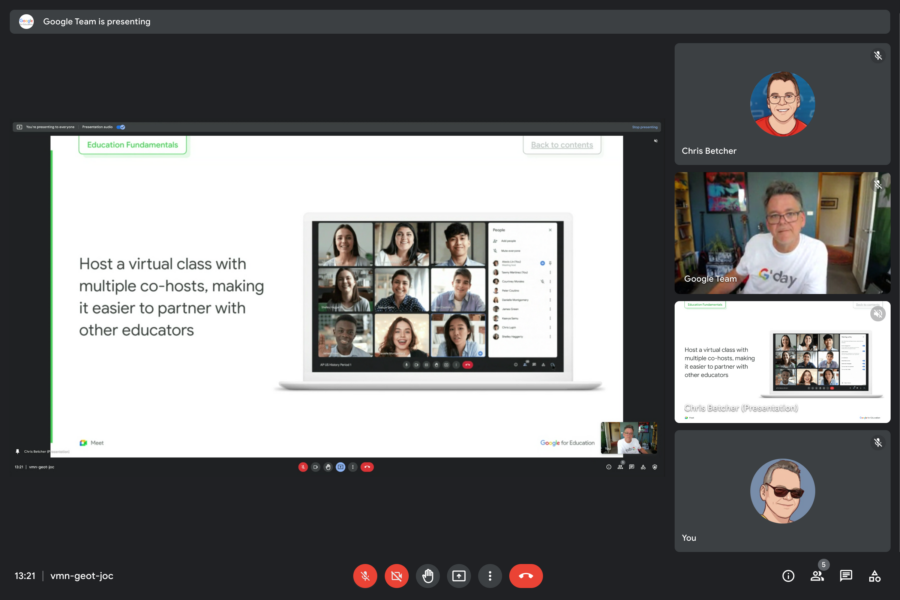
![]() Meet Inception by Chris Betcher is licensed under a Creative Commons Attribution 4.0 International License.
Meet Inception by Chris Betcher is licensed under a Creative Commons Attribution 4.0 International License.
