 When students at our school get to Year 3 they are given their own school email account. We are a Google Apps for Education school, so the email they get is a rebadged Gmail account, and part of my role is to teach them to use it. We do lots of work on digital citizenship and we try really hard to give our students opportunities to be responsible members of the online world, but at the point they get their email we really just want to make sure they know the mechanics of using it… how to compose a message, how to reply and forward, the difference between cc: and bcc:, etc. In those early days of getting their gmail account I really just want them to get the hang of it by using it.
When students at our school get to Year 3 they are given their own school email account. We are a Google Apps for Education school, so the email they get is a rebadged Gmail account, and part of my role is to teach them to use it. We do lots of work on digital citizenship and we try really hard to give our students opportunities to be responsible members of the online world, but at the point they get their email we really just want to make sure they know the mechanics of using it… how to compose a message, how to reply and forward, the difference between cc: and bcc:, etc. In those early days of getting their gmail account I really just want them to get the hang of it by using it.
Around the same time as they get their email account, they also do a thematic unit of work about national parks where they look at several of Australia’s most prominent national parks and learn about what they are and what they do.
I had a bit of a wacky idea for integrating the use of email into their national parks unit by creating a sort of “email treasure hunt”. I wasn’t sure how successfully it would be, so I made a small proof-of-concept to test the idea and it worked really well. I plan on developing the idea further, but for now I just wanted to document the idea here in case anyone else wants to play with it.
Gmail has two very useful features – Filters, and Canned Responses. By combining these two features and making them work together, it can create a novel and fun activity for the kids to learn a little bit about their email and national parks at the same time.
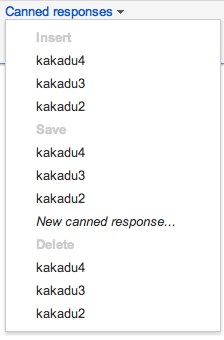
First, I created an account in our Google Apps dashboard called National Parks, with an email address of nationalparks@plc.nsw.ed.au. To make it a little easier to manage, I also delegated that account to my regular email account so I could access it more easily without needing to log in and out all the time.
I created a set of filters that used Canned Responses in an automatically generated reply email. Each filter was triggered by a keyword (in my example I was looking for specific words in the subject line but I think you could look for all sorts of other criteria as well) So if the previous email asked the students to find the name of the national park in the northern part of Australia that was famous for its aboriginal artworks and started with the letter K, they had to work out that the name of the park was “kakadu” and then they put that into the subject of an email and sent it back to the National Parks email account, where it was picked up by the incoming mail filters. Then, I used the Canned Response tool (available in Gmail Labs) to create a series of short email responses that took the kids on a “treasure hunt” for clues about several national parks. I only made three, which wasn’t too complex, because I was really only testing that the idea would work. Turns out that three replies is just about the right amount to get through in a single lesson.
When their reply hit the server, the filter would look to see if any of the criteria were met (in this case a subject line containing the word “kakadu”) and if it found one that matched it would reply immediately with the appropriate Canned Response (in this case, called “kakadu2”). This reply would congratulate them on finding the previous answer, and then give them the next clue so the cycle could repeat again.
Essentially, when the students replied to a previous email with a correctly formed response, the filter would check to see that it was a match and then a reply would be generated using the appropriate Canned Response. The response emails they recieved asked them to find clues by watching an embedded YouTube video or looking on a linked Google Map so they could find the next piece of information and send it back to hit the filters again.
I started the lesson by sending this email to every student…
Hi 3C!
Nice to meet you. I’m the National Parks Dude, and I’m so glad you are learning about our beautiful national parks.
Today I have a special challenge for you… You need to follow the instructions EXACTLY, or things just won’t work the way they should. You need to send me a couple of emails, and if you do it exactly the way you should, I’ll send you the next clue for the next challenge.
To start with, I need you to find out the name of the big national park in the very northern part of Australia… I’ll give you a hint, it has lots of aboriginal art in it, and it starts with a K.
Once you work out what national park I’m talking about, click this link to send me an email at nationalparks@plc.nsw.edu.au with only ONE word – the “K word – in the subject line and I’ll send you the next clue. Make sure you spell it correctly or I won’t know what you mean!
Good luck!
This led to finding the word kakadu, which when sent back to the national parks account, automatically and immediately sent the next clue, and so on. On the final exchange they were asked summarise three interesting things they learned about national parks and to cc their teacher with the list. This way, the teach got a single email from each student at the end with some indication of what they learned that lesson.
Overall, I thought it worked really well. I liked the fact that it let each student work at their own pace. My next goal will be to expand the idea to be less linear and more networked. By sending clues that have different possible answers, it should be possible to branch the flow of emails into different directions, so that each student finds a unique pathway through a web of clues. That is a little complicated to set up, but I’m confident it can work.
If you want to try it out for yourself, just click on the link in the sample email above and have a go. It should work for anyone, not just people in our school domain. Have fun, let me know what you think, and offer any suggestions you have for making the idea work better, in the comments below.
Kakadu Image BY-CC-SA http://www.flickr.com/photos/pierreroudier/3835863758/
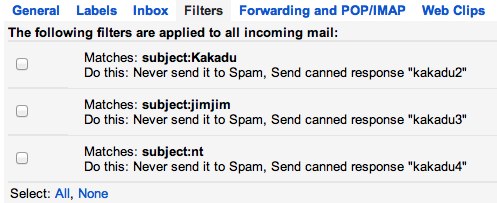

 After our recent move to the
After our recent move to the