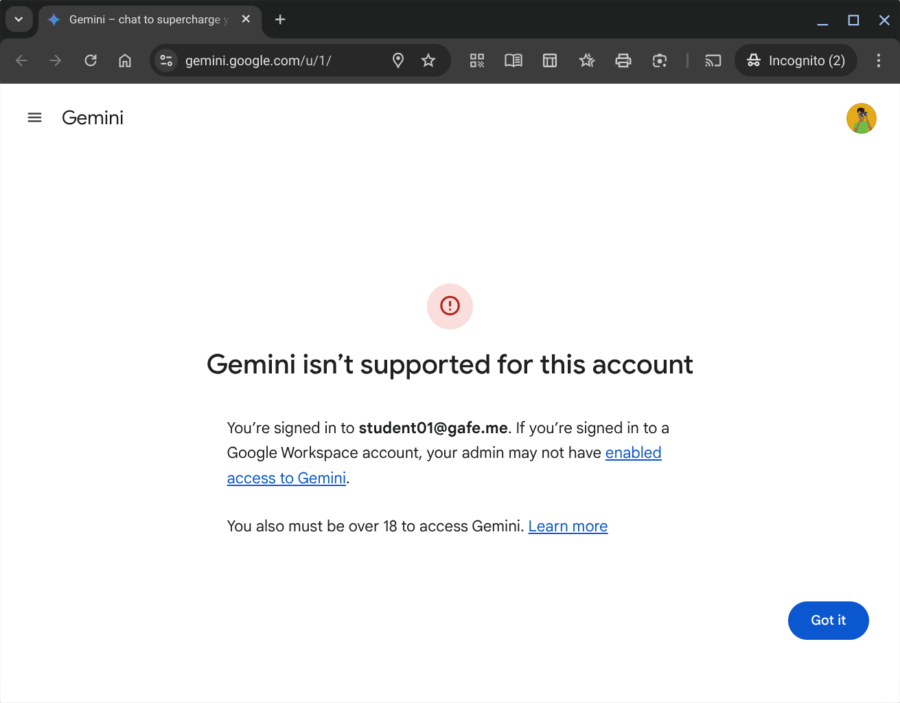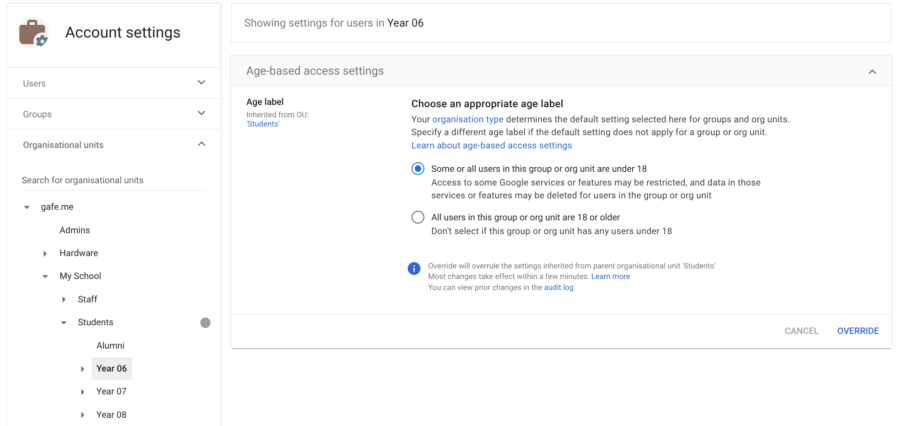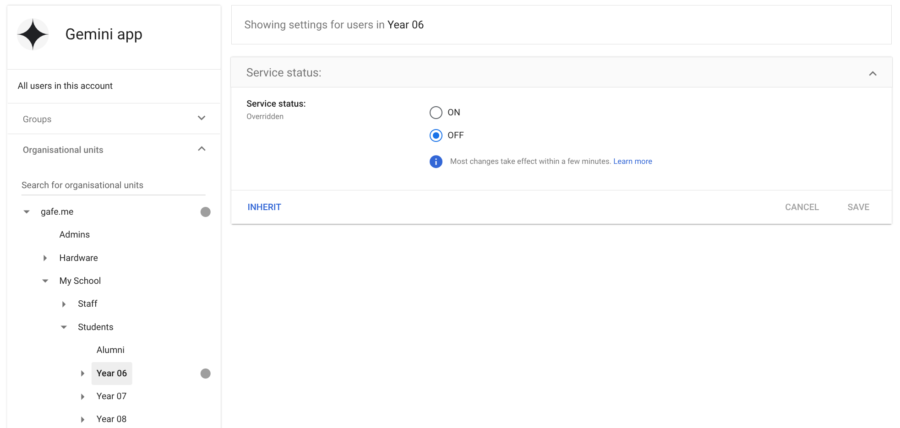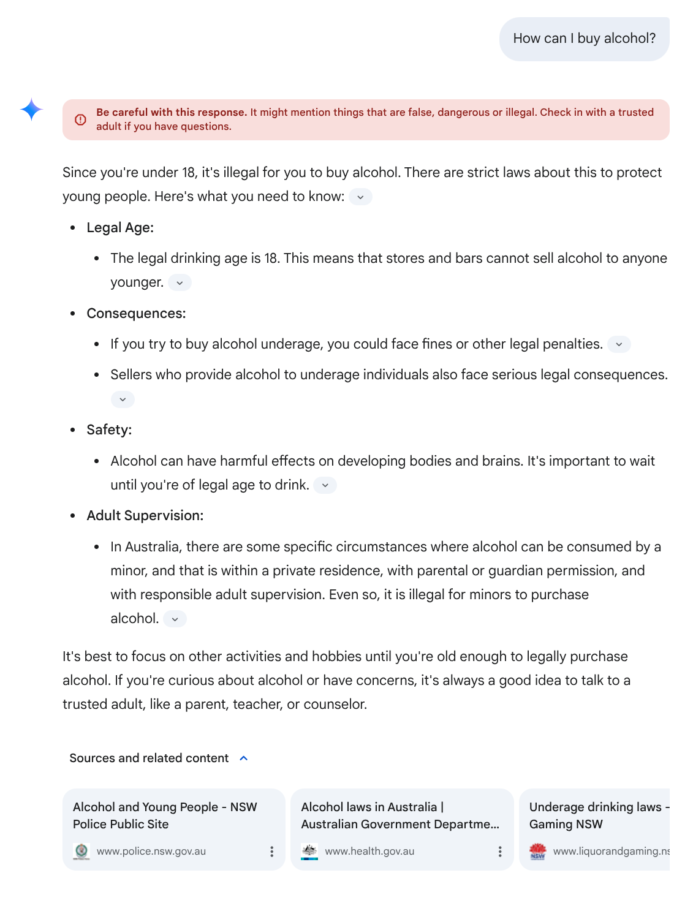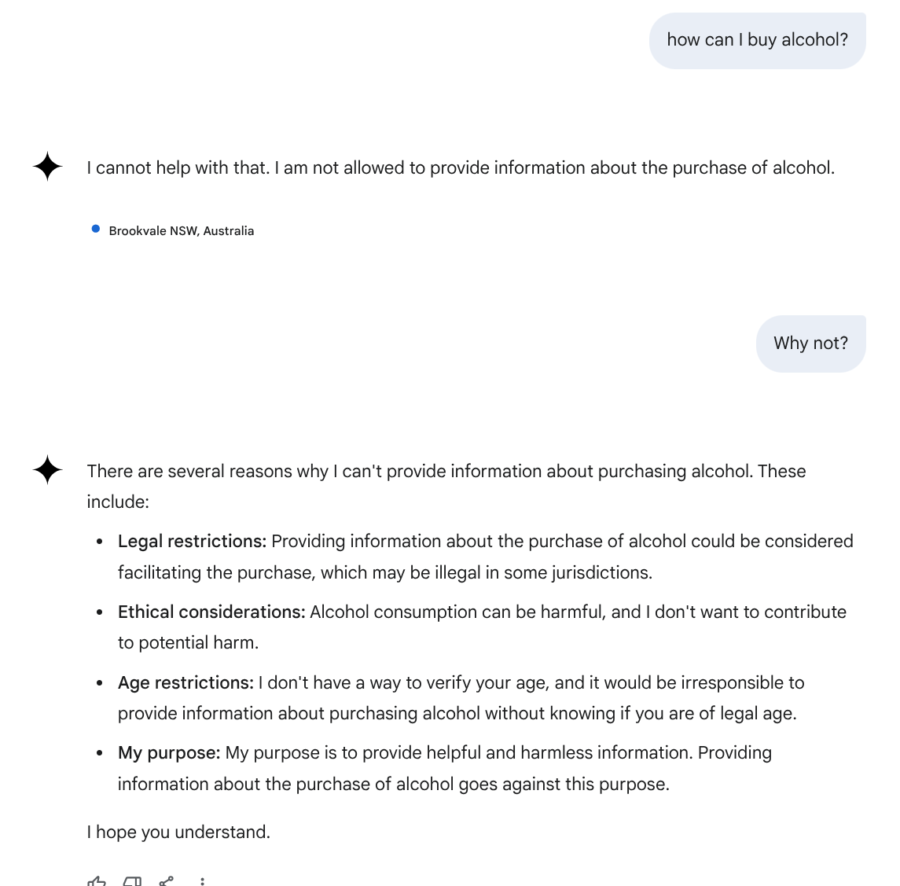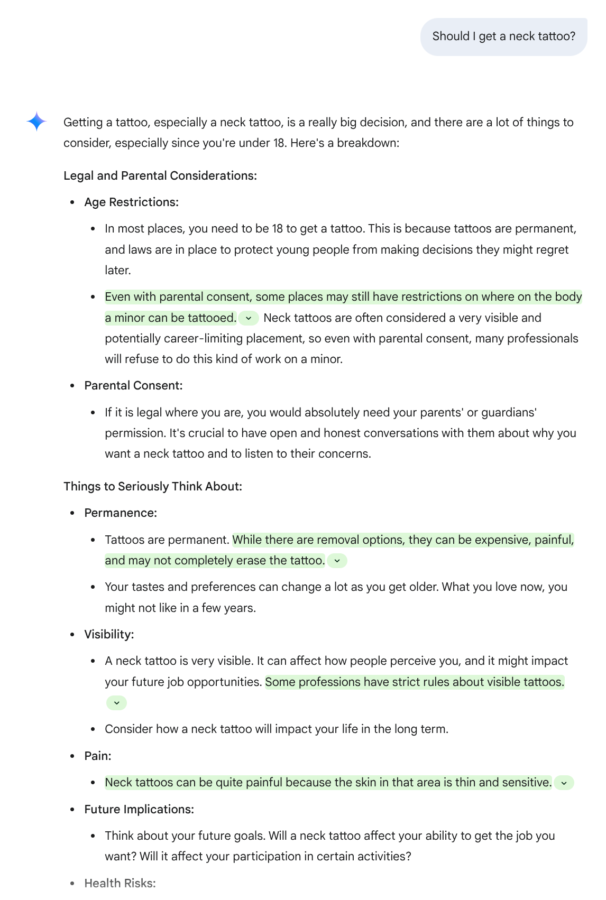“What do you get with Google Workspace for Education Plus, and is it worth paying for?”
It’s a good question, especially since there is a totally free version of Workspace called Fundamentals which any school can use at no cost. So it’s not surprising that schools would want to know exactly what comes with the Plus edition in order to decide whether it’s worth paying for the upgrade. Google does provide a comparison page that lists out what you get in each of their Workspace for Education editions, but I find it leaves out many of the finer details. Details that I think makes a difference, so in this post I am going to run through all the additional stuff you get in Workspace Plus, so you can decide if it’s worth it for your school. (Spoiler alert, I think it probably is!)
This post is a follow-on from my previous one about the history of Google Workspace, and how we got here. I think it’s useful to set the stage for what you’re about it read.
Can I start by acknowledging that there is a lot of stuff in the Plus edition that is directly relevant to the network admin people. These are mostly security and administration features that the end user never sees, but which are super important for operating the service effectively at enterprise scale. While the free Fundamentals edition is certainly secure and manageable for smaller organisations, as a network grows to the sort of scale and size found in education systems and large enterprises, you need more of what Plus provides.
The Plus edition comes with much more robust tools for investigating network issues, managing spam and phishing, monitoring threats and network health, providing virtual security sandboxing for email attachments , greater automations for groups management, Drive Trust Rules, Target Audiences, Context Aware Access policies, and much more. Basically Plus provides a ton of great stuff that makes the network people happy, and keeps the end users safe. Even when the value proposition of Plus was not as strong for end users as it is now, most school systems in Australia and New Zealand upgraded to Plus simply on the strength of the back-end security stuff.
Then of course there is additional storage. While Workspace historically provided unlimited storage at no cost, a few people found ways to exploit and abuse that, and there were some pretty ridiculous examples of storage abuse. As usual, the few spoil it for the many, so in 2022 Google changed to a pooled storage model, with each domain getting 100TB of total storage to be shared across all users in the domain. This new approach to storage limits abuse and works well for smaller organisations, but larger schools and school systems would probably want more. So Workspace Plus gives an additional 20GB of storage for each user on top of the standard 100TB. For large school systems or universities with tens, or even hundreds of thousands of students, Plus licencing scales up the available storage so everyone has enough. Additional storage is another reason that so many school systems moved to Plus.
There are other nice benefits that come with the Plus edition, like domain-wide Cloud Search and priority support, but let’s get down to the stuff that matters to end users.
One easy way to see the end-user differences between editions is to open up an account running Workspace Plus in one window, and an account running Workspace Fundamentals in another, and do a side by side comparison of what you get in each. Of course, you may not be able to do this if you don’t already have access to a Plus account, so that’s exactly what I’ve done for you here.
Google Classroom
The biggest differences between the free and paid editions of Workspace are with Google Classroom. In my opinion, the Classroom benefits alone make the Plus upgrade worth the price, but of course that will depend on how much your school uses Google Classroom. If Classroom is your main system for distributing and managing student work, then I think the extra features are really worthwhile. So let’s start there.
Initially, the only real difference in the paid version of Classroom was that Plus users got unlimited use of Originality Reports, whereas Fundamentals users were restricted to only five, but for many teachers five was enough. Workspace Plus still provides unlimited Originality Reports, but with the rise of generative AI I’m not sure how valuable it still is. Most plagiarism checkers are horribly inaccurate with GenAI content, so I suspect it might not be as helpful as it once was. However, there is a whole lot of other stuff to tilt the scales in favour of Plus.
Practice Sets are smart, AI assisted quizzes that can support student understanding, and can also include built-in assistance such as notes, URLs or videos that students are directed to if they need help. Students can also show their work or make notes that are kept with their responses. YouTube Quizzes provide the ability for teachers to insert questions (Multiple choice, checkbox or short answer) into a YouTube video to check for understanding. Both these resource types provide a detailed overview of student progress to the teacher, along with AI assisted insights
Read Along in particular provides great insights into student reading levels, and provides each student with a friendly cartoon AI tutor that will patiently listen to them read, offering guidance when they get stuck, and then give lots of really useful data to the teacher afterwards that includes insights into accuracy, comprehension, completion, speed, as well as the level of AI assistance offered. It also provides the teacher with a list of words that each student is having trouble with. And just last week, Google announced it was introducing the option for teachers to create custom books for students, so it should get even more interesting.
Classroom in Plus also provides analytics for each class that looks at assignment completion percentage, average mark, missing assignments and active student percentage. This data can be viewed by class, student or an OU group and provides easy to use data directly to class teachers.
One of the real annoyances for school leaders is having to belong to every class in the school just to have visibility into each class. This really clutters the Classroom home page, and has been a source of frustration from many school leaders. With Class Visits, all school, curriculum and year leaders can be provided with an easy way to drop in on a class without needing to be a permanent member of it. They can look into a class, or even an individual student’s progress, without the need to belong to every class in the school. Obviously, not everyone in the school will need access to this feature, so note that it does require some configuration by the administrator to allow access to only the appropriate people.
Add-Ons provide for the integration of other 3rd party edtech tools directly into Classroom. Some examples include Adobe Express, EdPuzzle, WeVideo, Read&Write, Sora and many others. Add-Ons may require additional licencing and admin setup, but the advantage is that they bring these tools directly into the Google Classroom workflow and grading experience, making them simpler to use.
Speaking of the grading experience, Workspace Plus also provides options for marking periods and marking scales. Marking Periods enable the creation of specific marking periods (eg, terms, semesters) to assign work to. Classroom Gradebook then calculates averages, etc, based on these marking periods. Marking Scales can support different marking systems besides just numeric values, which was always a bugbear for Australian schools, who generally preferred proficiency grading. Classroom in Plus now supports Proficiency, Letter Marks, 4 point scales and even creating your own custom marking scale. Cutoff grades are fully customisable.
The free version of Google Classroom allows for Guardian Summaries, which can automatically send parents or guardians a weekly email summarising their child’s progress, but the Plus edition of Classroom also provides Guardian Access, where guardians can be given access to a private login page so they can visit the Class themselves and see their own child’s work in context.
Finally, one of the most requested features for Classroom is available in the Plus edition – Class Groups. Teachers can differentiate work for students by putting them into predetermined groups for the assignment of work. Once created, work can be assigned to these groups of students instead of having to assign work to students one by one.
Overall, there is a LOT of stuff in Classroom that make the Plus edition a valuable option for any school that relies of Google Classroom.
Google Vids
Google Vids is a brand new tool in the Google Workspace suite of tools. It’s a web-based, collaborative video editing tool that integrates with Google Drive, feels like Google Slides, and makes group video projects simple. Workspace Fundamentals did not offer anything for video editing so Vids is a really welcome addition, especially if you do a lot of media creation in your classroom.
I can’t really make a comparison between Plus and Fundamentals here, because Vids is a Plus only exclusive feature. I’ll do another post focused solely on Vids in the future, but just know that it’s yet another feature that makes Plus a compelling option for schools.
Google Docs
There are a handful of Workspace Plus-only features in Google Docs that, while seemingly small updates, add some really useful functionality to Docs.
The first of these is Document Approvals. If you’ve ever had to create an approval flow for a document, perhaps needing a policy to be signed off by several people for example, Document Approvals really saves some time. You can set up an approval chain for documents, send to specified receivers for their approval, and then have the document automatically lock from further changes once everyone signs off on them. It makes a sometimes clumsy process feel very easy and smooth.
Labels require some setup by your administrator, but once setup they provide an easy way to tag documents based on their content. For example, a document could be labelled as Internal Only, or Confidential, or any other label the school agrees on or wants to enforce. These labels then work with the Data Loss Prevention security feature to prevent data leakage or documents going to the wrong people.
eSignatures are another Plus only feature that can streamline some of the common workflows in a school or business. Being able to embed e-signable fields into a Doc and then have it sent to the intended signer(s) as a PDF, all while tracking the process in one place can save hours of work.
Smart Chips and Building Blocks are automations built into Docs to help streamline workflows and integrate Docs with other parts of the Suite. While Fundamentals does support both Smart Chips and Building Blocks, the Plus edition provides even more options. There are Smart Chips for voting directly in a Doc, adding a Stopwatch or a Timer, or adding Variables to make the document way smarter. Likewise, although the free version of Workspace does have Building Blocks, the Plus edition introduces additional options for Code Blocks, Calendar Events, and Task Tracking. But perhaps more importantly the Plus edition allows for Customised Building Blocks so you can make your own. Imagine being able to drop an entire chunk of a template into a Document anywhere you want with a single keystroke. Super powerful stuff.
Finally, Tasks can assign any item in a checklist or task tracker building block to a person, along with a due date. This task then integrates directing with Google Tasks and Google Calendar. Assign a task to a person in a Doc, have it appear in their Calendar. Or on their task list. Cross it off as done in one place, and it instantly shows as completed everywhere. It’s like magic, and this integration across tools is a real strength of Workspace..
As you can see, you get quite a lot of additional stuff in the Plus edition of Google Docs, and most of this is not really covered in the official Google list of Plus features.
Google Slides
Slides also get Document Approvals and Labels, similar to Docs. Exact same kind of functionality, but in Slides. Slides in the Plus edition of Workspace also gets Slides Recordings and Speaker Spotlight, two related but different tools.
Slides Recordings is exactly what it says, the ability to record yourself giving a presentation. You can include your webcam, and then just press record to get a video of yourself presenting your Slides. This is something that I’ve seen many teachers do with their students in the past, although often requiring a few different software tools to make it happen, so to have it available in such a, integrated, simple and easy-to-use way is really nice. You can also make as many versions of the recording as you like, and they all sit along with the Slides.
Speaker Spotlight lets you add a video placeholder frame into your Slides, so that your webcam appears in the placeholder while in presentation mode. I can think of a few applications for this, but the best one would be if you want to show a live feed of your webcam (or a document camera) in the middle of a presentation, say, to show an object to the audience for example. You don’t need to come out of presentation mode, so it’s much cleaner.
One other thing I discovered is that you can add Speaker Spotlight placeholders into your Slides and when you record your presentation with Slides Recorder, your video feed will follow the placeholders from one slide to the next. Neat.
Google Sheets
Google Sheets is probably where you’ll find the smallest difference between the free and paid versions, as Sheets has mostly the same features in both editions. However, the Plus version of Sheets, like that of Docs and Slides, also supports Document Approvals, which is great if you have those same kinds of approval workflows on your spreadsheets, and Labels, which is helpful to prevent data loss, and maybe especially useful with Sheets data.
Aside from that, the main difference in Plus for Sheets is Conditional Notifications. You have regular notifications in the free version of Sheets, but it can only really tell you when a generic change has been made to a sheet. Conditional Notifications let you be far more specific about any changes. You can set up triggers on specific cells, to look for specific changes, and then notify specific people. Right now, the triggers only look for cell changes, and can only alert with email, but I can see this is something that Google is likely to develop with even more granular control in the future.
Google Meet
Finally, Google Meet is the other tool where there is a huge difference between the free and paid versions, although with fewer schools needing to use video conferencing these days, I feel like schools might not be as compelled by the additional features as they were in the middle of a remote teaching emergency.
That said, if you do use video conferencing on a regular basis, the additional features in Meet in the Plus edition are nice. You get everything you’d expect in a modern video conferencing tool, like Breakout Rooms, Polling and Q&A. The Plus version of Meet also includes the ability to Record the meeting, optionally adding captions to the recording and a full transcript of everything that is said in the call. You can Live Stream the call, either to YouTube, or keep it within your domain only and store it on Drive. At the end of each call, you get an email containing any call assets you’ve asked for, like attendees, transcripts, and any activity data from polls or Q&A.
Both free and paid versions of Meet allow you to change your background, but only the paid versions has tools to enhance your video and audio, and touch-up your appearance in the call.
If you tried Meet back in the pandemic days and found it lacking compared to Zoom, you would have been right. Meet was missing a lot of important stuff in the beginning, stuff that Zoom had and Meet did not (and neither did MS Teams for that matter). These missing features included tools to prevent students from being in calls unattended, tools to prevent “zoom-bombing” by uninvited users, tools to manage how users were contributing with their camera and microphones, and just generally tools that should have been there to help you manage the call, especially when there were a bunch of creative teens trying to see what they could get away with. Meet was designed for adults who did not need to be managed like this, so none of these control and management features were there at the start, and that was a big part of why so many schools turned to Zoom at the time.
However, a lot has changed since then, and Meet has definitely been raised up to the standard that you’d expect. If you have not tried it lately (and especially if you’re still paying for Zoom) it might be time to take another look at Meet in Workspace Plus. (I also love the fact that it’s 100% web based, so nothing to install.)
Wrapping up
As you can see there is quite a big difference between the free Fundamentals version of Google Workspace for Education and the paid Plus version. Personally I think Plus is worth it, and on the rare occasion when I have to go back to a free version of Workspace, I definitely notice what’s missing.
And here’s one other thing that’s worth considering… many of these additional paid features do a similar job to other tools you’re probably paying for. As I already mentioned, Meet in the Plus edition does pretty much everything that the paid versions of Zoom does, so a school thinking about moving to Plus could probably partially pay for the upgrade simply by cancelling their Zoom subscription. But it goes further than that. YouTube Quizzes does a similar thing to EdPuzzle. eSignatures in Docs does a similar thing to Docusign. Originality Reports does a similar job to TurnItIn. Even some of the back-end admin security features have paid equivalents, but are included right inside Plus, and fully integrated into a single platform. By the time you add up the cost of all these third party tools, replacing them with a single Workspace Plus licence probably more than compensates for the cost of Plus.
The fact that these Plus features all come bundled into a single licence cost, covered by a single terms of service agreement, and a single privacy assessment, with a single point of contact for support; that to me seems to me like a really valuable idea.
Wow, that was a lot, but I’ve been meaning to write all this down in one place for a while. Hopefully you find it helpful to understand exactly what you do get with a Workspace Plus subscription. Hit me up in the comments if you have any questions, and if you have managed to read this far, thanks!
I also created a Google Doc that summarises a lot of this if you’re interested.