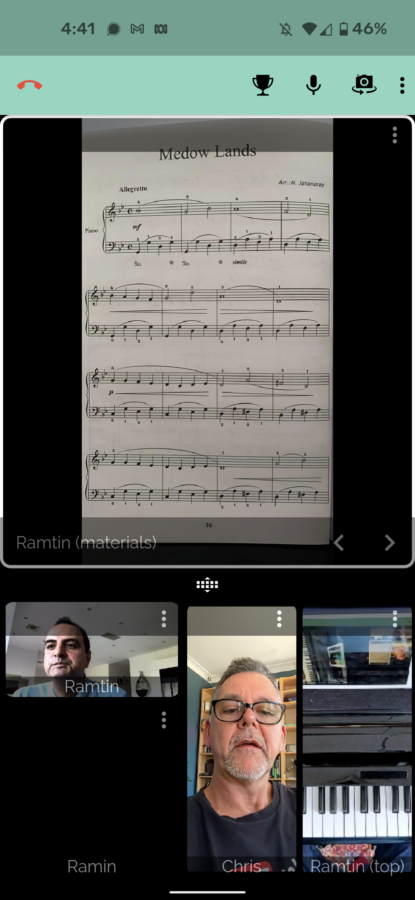Over the years, one of the common questions I have regularly heard being asked by schools that are in the process of moving from one technology platform to another is about the choice of substitute apps.
I’ve heard it when I’ve been in schools that made the switch from Microsoft to Google – “But the teaching program says we have to use PowerPoint! I can’t use Slides!” or “But I can’t use Docs, all my stuff is in Word!”
I’ve heard it when people switched from one type of phone operating system to another – “I used to use iMessage on my iPhone, but there’s no iMessage on Android! Now what?!”
I recently heard someone ask what Chromebook apps they could use to replace the apps they used to use with their iPads – “I need to know what apps to use on the Chromebook to teach robotics!”
Asking what apps should be used on a new platform to replace the things that you used to do on the old platform seems like a valid question. Certainly if a school is moving from iPads to Chromebooks, or Google to Microsoft, or Windows to Mac, or whatever other combination you want to think about, then yes, at some point there probably needs to be some consideration given to which tools will be used to produce the things that need to be produced.
Asking “I used to use X, and now I need to use Y, so what are the equivalent apps?” is probably a question that needs some kind of answer at some point.
However, I think this is the wrong question to start with. I think there is a bigger, more important question that needs to be asked first.
Rather than “I used to use iMovie and now I need to find a replacement for iMovie”, the better question is “How can my students tell stories?” In other words, if you only ever think in terms of the tool, you will be stuck on the idea that you need an exact replacement for the tool you currently know. Shifting your thinking to frame the question in terms of the outcome you want students to achieve changes the conversation.
Thinking in terms of wanting students to be able to explain a concept, persuade an audience, communicate an idea, or compare and contrast two options is based on the VERBS found in your curriculum documents and is the stuff we need to teach. Your curriculum does NOT say your students need to know how to use iMotion or picCollage or Photoshop or Outlook or <insert name of any tech tool here>. These tools are simply the nouns we can use to teach the verbs.
Those tools – the nouns – are transient however. They are not set in stone. They change over time as better options and newer versions some along, and sometimes they even go away completely, as evidenced by the long list of apps that once existed but no longer do.
But the verbs… the verbs are timeless. We will still be teaching students how to explain, persuade, communicate, compare, etc, long after some tech company decides to stop producing that app you used to think you couldn’t live without.
As teachers we need to stop focusing on the nouns (the tools) and focus more on the verbs. When you do that, the actual tools become far less important. In my opinion, the mark of a good technology user (and a great teacher) is being able to easily switch to new nouns while never losing sight of the verbs.