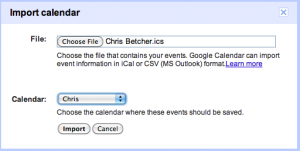Thanks to everyone who came back to me with such positive responses to the last two posts… it’s great to hear that other people were also able to benefit from some of the things I learned about Google Calendars recently.
This final post will just tidy up a few loose ends and give you an idea of some of the extra things I’m doing with my calendars now they are set up the way I wanted them. It’s working far better than I anticipated, and certainly far better than Apple’s MobileMe service ever worked. And did I mention that Google Calendars are free? (I’m pretty sure I did!)
 We’ve touched on Gmail, Contacts and Calendars, and looked at how these can be synced to your iPhone and iPad. Naturally, they can also all be synced to your Android phone and tablet if you have one of those. But what about Tasks? In the spirit of GTD, it would really help to be able to have a decent task (ToDo) list that also worked with the rest of my digital (Google) lifestyle.
We’ve touched on Gmail, Contacts and Calendars, and looked at how these can be synced to your iPhone and iPad. Naturally, they can also all be synced to your Android phone and tablet if you have one of those. But what about Tasks? In the spirit of GTD, it would really help to be able to have a decent task (ToDo) list that also worked with the rest of my digital (Google) lifestyle.
Gmail does have a Tasks list, although it’s pretty anemic. It appears as a tiny little popup at the base of the Gmail screen and it looks very basic, even nondescript. No wonder people miss it. And it is basic and nondescript too, at least until you start doing something more interesting with it. The goal is to use the Tasks list to become a storing place for emails that you need to act upon in the future.
It’s easy enough to do. When you get an email that requires you to take some action, either in general or by a certain date, just click the More Actions button and choose the Add To Tasks option. (If it’s more of an event than a to-do, you can also choose the Create Event option to add it to your calendar… you decide)
 Once you add the email as a Task, you’ll then find it in your task list in the lower right of your screen. Click the small right-pointing arrow to dig into the new task and you’ll find you can set a few other parameters for the task, such as editing its name if necessary, setting a due date and leaving some additional notes. For this exercise, just set a due date. Once you’ve done this, click the Back To List button to go back to the list view.
Once you add the email as a Task, you’ll then find it in your task list in the lower right of your screen. Click the small right-pointing arrow to dig into the new task and you’ll find you can set a few other parameters for the task, such as editing its name if necessary, setting a due date and leaving some additional notes. For this exercise, just set a due date. Once you’ve done this, click the Back To List button to go back to the list view.
Where it gets interesting is when you look at your calendar now you’ll see the Task showing up on your calendar on the due date, complete with a little checkbox to tick once you’ve completed the task. I really like the workflow here – taking an email and turning it into a task which them appears on my calendar. Yes I know that other systems can do this sort of thing, but I like the simple way that Google makes it happen. I also need to thank Roland Gesthuizen for showing me this stuff… I never realised you could integrate tasks into your calendar in this way.
Of course, it would be really useful to have these tasks also appear on your phone so you could access them (and tick them off) anywhere and anytime you wanted. There’s no built in app on the iPhone to do this, but there is a third party app called GoTasks that does it very well. Install GoTasks (a free app!) from the App Store and your tasks will appear on your phone in a nicely readable list that syncs directly from your Google account. Nice one!
If you’ve managed to follow along and get all this working for you, here’s one more handy tip. The standard Calendar app on the iPhone is pretty basic, and although it still works ok, it’s limited in its features. No week view or year view, no custom colour coding on calendars, no landscape mode, etc. If your iPhone calendar app is leaving you feeling a little unimpressed you should try Week Calendar from the App Store. At AUD$2.49 it’s a bargain and well worth the cost. It’s superior to the standard calendar app in every way and is more like what the standard app should have been. A special hat-tip to Brent Walters from Ontario for putting me onto this app.
So there you have it… some hopefully useful suggestions for helping you migrate your key applications – mail, calendar, contacts, tasks – to the Google cloud and to have them accessible from anywhere. No more getting out of sync, of having important information stored on different computers, of worrying about it whether the dog ate it, or even just getting muddled and confused and losing stuff.
Put it in the cloud! Sync it. Access it from anywhere, on any device. That’s what I’m talkin’ ’bout!

 Instead of choosing the Gmail option, you should choose the Exchange option. You’ll still use it to set up your Gmail, but by using the Exchange protocols it actually does two important things. One, it allows you to set up Mail, Calendars and Contacts – much more useful than notes. And secondly, it opens up the option to use Google’s Sync Services.
Instead of choosing the Gmail option, you should choose the Exchange option. You’ll still use it to set up your Gmail, but by using the Exchange protocols it actually does two important things. One, it allows you to set up Mail, Calendars and Contacts – much more useful than notes. And secondly, it opens up the option to use Google’s Sync Services.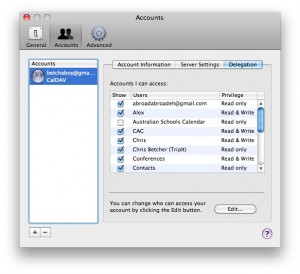 Back on your Mac, open up iCal’s Preferences. Go to the Accounts tab and click the + button to make a new account. Under Account Type choose Google, then enter your gmail address and password. Give it a moment to validate that, then go to the Delegation tab. As long as you’ve set your secondary calendars up at http://m.google.com/sync, you should see all your secondary calendars in the list. Tick the ones you want to appear in iCal and close the Prefs panel.
Back on your Mac, open up iCal’s Preferences. Go to the Accounts tab and click the + button to make a new account. Under Account Type choose Google, then enter your gmail address and password. Give it a moment to validate that, then go to the Delegation tab. As long as you’ve set your secondary calendars up at http://m.google.com/sync, you should see all your secondary calendars in the list. Tick the ones you want to appear in iCal and close the Prefs panel.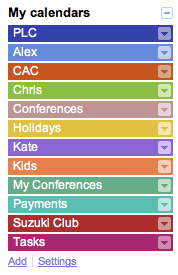 First thing I did was to back up all my iCal calendars using the standard .ics format. To do this, open iCal and select one of your calendar layers and click File > Export > Export… This will export that calendar as a .ics file. (
First thing I did was to back up all my iCal calendars using the standard .ics format. To do this, open iCal and select one of your calendar layers and click File > Export > Export… This will export that calendar as a .ics file. (