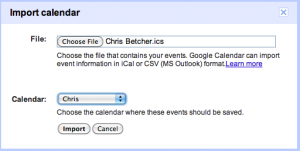Ok, hopefully you’re read Part 1 of this article and you now have your calendars all set up in Google Calendar instead of iCal.. Now let’s get that all synced up to your phone.
One of the biggest benefits of Apple’s MobileMe service it the way it keeps your iCal calendars in sync with your iPhone. Unfortunately MobileMe costs $129/year here in Australia (even though it’s only $99 in the US and our dollar is almost 1:1 at the moment… don’t get me started on that!) The good news is that you can get exactly the same sort of synchronization at no cost by using Google Calendar instead of Apple’s iCal, plus you get all the extra benefits of sharing calendars that only Google’s cloud can offer.
If you’re a Google user then you’ve probably set up Gmail on your iPhone. The trouble is, when you set that up you probably did the obvious thing and went to Settings, selected Mail, Contacts, Calendars and then chose the Gmail option. That seems kind of obvious, but there’s a much better way to do it. When you choose the iPhone’s Gmail option you get the option to set up Mail, Calendars and Notes. Notes? What about your Contacts? Wouldn’t you rather have those?
 Instead of choosing the Gmail option, you should choose the Exchange option. You’ll still use it to set up your Gmail, but by using the Exchange protocols it actually does two important things. One, it allows you to set up Mail, Calendars and Contacts – much more useful than notes. And secondly, it opens up the option to use Google’s Sync Services.
Instead of choosing the Gmail option, you should choose the Exchange option. You’ll still use it to set up your Gmail, but by using the Exchange protocols it actually does two important things. One, it allows you to set up Mail, Calendars and Contacts – much more useful than notes. And secondly, it opens up the option to use Google’s Sync Services.
On your iPhone, get started by going to Setting and selecting Mail, Contacts,Calendars. Tap the Add Account… option. Tap on Microsoft Exchange (I know, I know… you’re using Microsoft Exchange to set up Google’s Gmail on an Apple iPhone… how weird is that?)
In the Email field, enter you full Gmail address. You can skip the Domain field. In Username, enter your full Gmail address again. Enter your Gmail password in the password field. For Description, give it a meaningful name, like, oh, I don’t know… Gmail? Finally, I’d suggest you make sure that SSL is set to On. Tap the Next button.
The phone will take a few seconds to verify your account, and then the screen will expand to reveal a field for Server. In here, enter m.google.com, and then press done.
You’ll probably want to turn on all three options for Mail, Contacts and Calendars. Mail Days to sync can be set to whatever you like… I have mine set to 1 Week. The Mail Folders to Push should probably be set to Inbox. That’s it.
If you now check your iPhone’s Calendar you’ll see that you now have a Gmail calender in the list. Awesome. If you’ve previously had Gmail set up on your phone the regular way you can (should) delete it, or you’ll have two copies of everything.
But wait a minute… your Google Calendar has all those lovely layered calendars, and the iPhone is only showing one of them. What’s going on? Where are the others?
By default, the only calendar that you see is the Primary one. If you’ve set up your work Exchange account, your primary calendar will be set to sync with your Exchange account since that’s a limitation of Google Calendar Sync with Exchange. To see the others you’ll need to do a couple of extra steps.
On your iPhone’s mobile browser, go to http://m.google.com/sync and select your device (you can set up multiple devices, such as your iPhone, iPod Touch or iPad) On this page you’ll see all the secondary calendars you’ve set up on your GCal. Just tick the one’s you’d like to appear on your iPhone (up to 25 of them) and then tap the Save button at the bottom of the page. Done.
Now if you go back to your iPhone’s Calendar app, you’ll see all the secondary calendars in the list! Make sure there’s a tick next to all the ones you’d like to appear in your calendar list and you’re good to go. You now have perfect realtime syncing of calendars between your Google Calendars and your iPhone. Just like MobileMe gives you, but without the cost. You also get your Gmail Contact list showing up on your phone’s address book too.
Speaking of contacts, once I decided that this Gmail mail/calendar solution was a clear winner, I also exported all of my contacts out of Apple’s Address Book on my Mac, then imported them into Gmail’s Contact list. It was silly maintaining two lists of contacts, and although there was a fair bit of overlap of the same people in my cloud-based Gmail Contacts list and my Mac-based Address Book, they were still two different sets of data, which used to drive me crazy. A single list of contacts makes much more sense, so by importing everything into the Gmail contacts and enabling that as my iPhone’s primary address book, it combines everything into one place. Of course, there were duplicate entries, but that was easily fixed in Gmail but going to the Contact list and from the More Actions menu selecting Find and Merge Duplicates. Too easy. I now have one single list of contacts, stored in the cloud, always up to date, and accessible from anywhere.
So far, I’ve got my school Outlook calendar feeding into my Google Calendar, aggregating it all into a single cloud-based calendar, and syncing it all back to my iPhone and iPad (as well as every computer I use). Perfect!
But what about iCal? I do still find iCal handy as there are occasionally times when I’m not actually connected to the web. Google Calendar doesn’t have an offline mode (yet!) so it would still be useful to have access to my calendar via iCal. If only iCal could pull its calendar data directly off the Google cloud…
It can. Here’s how.
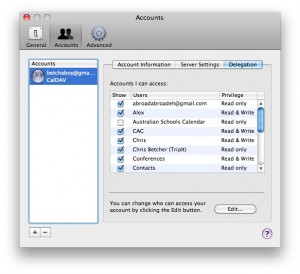 Back on your Mac, open up iCal’s Preferences. Go to the Accounts tab and click the + button to make a new account. Under Account Type choose Google, then enter your gmail address and password. Give it a moment to validate that, then go to the Delegation tab. As long as you’ve set your secondary calendars up at http://m.google.com/sync, you should see all your secondary calendars in the list. Tick the ones you want to appear in iCal and close the Prefs panel.
Back on your Mac, open up iCal’s Preferences. Go to the Accounts tab and click the + button to make a new account. Under Account Type choose Google, then enter your gmail address and password. Give it a moment to validate that, then go to the Delegation tab. As long as you’ve set your secondary calendars up at http://m.google.com/sync, you should see all your secondary calendars in the list. Tick the ones you want to appear in iCal and close the Prefs panel.
The secondary calendars will appear momentarily in iCal under a Delegates fold-down triangle. Each delegated calendar will be hidden one level down under an alias to itself, but just click the small triangle to reveal it and make sure it’s ticked. You now have a fully synced iCal calendar, including secondary (delegated) calendars, that all emanate from your single, source-of-truth Google Calendar. The best of all possible worlds! The only thing you might want to do now (for both iCal and GCal) is spend some time picking better colours for your calendar layers. (It’s a bit annoying that the colour schemes don’t carry across, but hey…)
One last thing. I actually have my school email set up directly on my iPhone by creating an Exchange account and hooking it directly to our Exchange server at work. This means I actually duplicate my work calendar, getting two copies of it in my iPhone calendar list – once via the direct connection to the Exchange Server, and once by the indirect connection through Google Calendar Sync and via the Gmail setup. However, I deliberately do this because having the direct connection to Exchange gives me near realtime syncing to the school mail/calendaring system, whereas the via-Gmail connection often has a lag time of up to 15 minutes or more. But its an easy fix to go into the iPhone’s calendar list and untick the GCal copy of the calendar leaving only the direct connection, and now I really do have a calendar system that works perfectly and all without spending a cent on MobileMe.
Hope this helps some of you… If you use any of this, let me know how it works out for you!

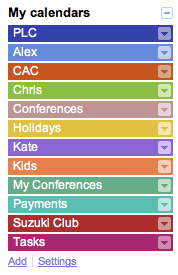 First thing I did was to back up all my iCal calendars using the standard .ics format. To do this, open iCal and select one of your calendar layers and click File > Export > Export… This will export that calendar as a .ics file. (
First thing I did was to back up all my iCal calendars using the standard .ics format. To do this, open iCal and select one of your calendar layers and click File > Export > Export… This will export that calendar as a .ics file. (