We all see the world through our own personal lens. Consequently, we all form our own opinions about the world and depending on the sorts of experiences you’ve had in the past, your view of the world and how it works can easily be coloured by those experiences. Sometimes, we form opinions about things based on experiences that are limited or incomplete or biased one way or the other, and the interesting thing is that we still believe those opinions are correct, even when they can be completely wrong.
 There’s a lot to be said for real expertise. One of my favourite examples of pitting a narrow opinion against broad expertise is from the movie Cool Runnings. In one scene, the team coach Irving Blitzer (played by John Candy) is having an exchange with Sanka Coffie (played by Doug E Doug), where they are arguing about who should be the driver of the bobsled. Sanka is a Jamaican pushcart champion and sees himself as the obvious choice. But Jamaica is a small island and Irv has a slightly bigger perspective about it…
There’s a lot to be said for real expertise. One of my favourite examples of pitting a narrow opinion against broad expertise is from the movie Cool Runnings. In one scene, the team coach Irving Blitzer (played by John Candy) is having an exchange with Sanka Coffie (played by Doug E Doug), where they are arguing about who should be the driver of the bobsled. Sanka is a Jamaican pushcart champion and sees himself as the obvious choice. But Jamaica is a small island and Irv has a slightly bigger perspective about it…
Sanka: I’m the driver.
Irv: You’re not. You’re the brakeman.
Sanka: You don’t understand, I am Sanka Coffie, I am the best pushcart driver in all of Jamaica! I must drive! Do you dig where I’m coming from?
Irv: Yeah, I dig where you’re coming from.
Sanka: Good.
Irv: Now dig where I’m coming from. I’m coming from two gold medals. I’m coming from nine world records in both the two- and four-man events. I’m coming from ten years of intense competition with the best athletes in the world.
Sanka: That’s a hell of a place to be coming from!
It happens in education too. There are a lot of people who have all sorts of opinions about what it takes to keep kids safe online. There are still many schools around the world who block, filter and prohibit access to parts of the web on the basis that it’s not safe for children to have access. Other schools take a very liberal approach to the web. Both these viewpoints are based on their own unique understandings and perceptions. If we could just step back a bit, and be a bit more objective, we’d realise that many of our beliefs about the world are rooted in fairly limited experiences, and yet we allow those beliefs to dictate many of the things we do. We think we are the best pushcart driver in all of Jamaica.
When I was in New Zealand last year for ULearn, I was seated at dinner next to a guy called Brett Lee. Brett had given a spotlight talk at the conference about cybersafety and online bullying. While I’ve heard many people talk about this topic in the past (and have even talked to students myself about it), what made Brett’s viewpoint different was the place he was coming from. Unlike most of the “experts” I’d heard talk about this topic, Brett had been a police officer in the Queensland Police Force for 22 years, 16 of those as a Detective predominantly in the field of Child Exploitation. In his last five years of service, he was a specialist in the field of undercover internet child exploitation investigations, and spend his days masquerading as underage children online. One day he’d play the part of a 12 year old girl, the next a 15 year old boy, the next a 10 year old girl, and so on. For five years he’d go into chatrooms and hang out in all the places that young kids go online, and some of the stories he was telling were pretty chilling. Over the course of those five years, he was personally involved in the arrest of numerous child abusers and pedophiles.
To quote Sanka Coffie, “that’s a hell of a place to be coming from!”
Since leaving the Police Force, Brett started his own company called INESS and goes around to schools all over Australia sharing his perspective with students. He recently presented to our Year 9 and 10 students at PLC Sydney and the feedback from both students and staff was incredibly positive.
Now I think I know a fair bit about the Internet, and I have my own opinions on many aspects of it, but when it comes to this side of the Net there is nothing in my own personal experience that comes even remotely close to this sort of expertise. I daresay there’s not much in your personal experience that does either. While there are many Internet safety “experts” out there, few have this unique perspective that Brett is able to bring to the conversation.
What I like about his message is that it’s not about scare tactics and prohibition. Sure, there are some pretty chilling stories, but the underlying message is that the Internet is a wonderful place, with lots of incredible opportunities, but there are risks that can be managed with a bit of common sense and a few simple steps. It’s not a message of fear and scaremongering, but about understanding the risks and assuming some responsibility for your own online safety. When he spoke to our kids he used a number of examples that related directly to our students (it’s amazing just what you can find on Facebook when you look), which made it all the more powerful.
I hear people ask all the time for recommendations on someone to talk to their students about cybersafety and cyberbullying (both terms I don’t much like, by the way). I’d suggest you take a look at Brett’s website and see if maybe his message is what your kids need to hear. I suspect that most students would get a great deal out of what he has to say.
Here’s a video clip of Brett from the Edtalks series that gets recorded each year at ULearn.
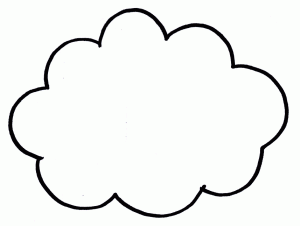 He rolled his eyes and tried not to look distrustful. “I’m not sure about all this ‘cloud computing’ nonsense. It seems to me it’s just a passing fad and a huge security risk. I’d never trust my important stuff there. I’d only put my files on my own computer. I like to know where they are so I can get to them when I need them.”
He rolled his eyes and tried not to look distrustful. “I’m not sure about all this ‘cloud computing’ nonsense. It seems to me it’s just a passing fad and a huge security risk. I’d never trust my important stuff there. I’d only put my files on my own computer. I like to know where they are so I can get to them when I need them.”
