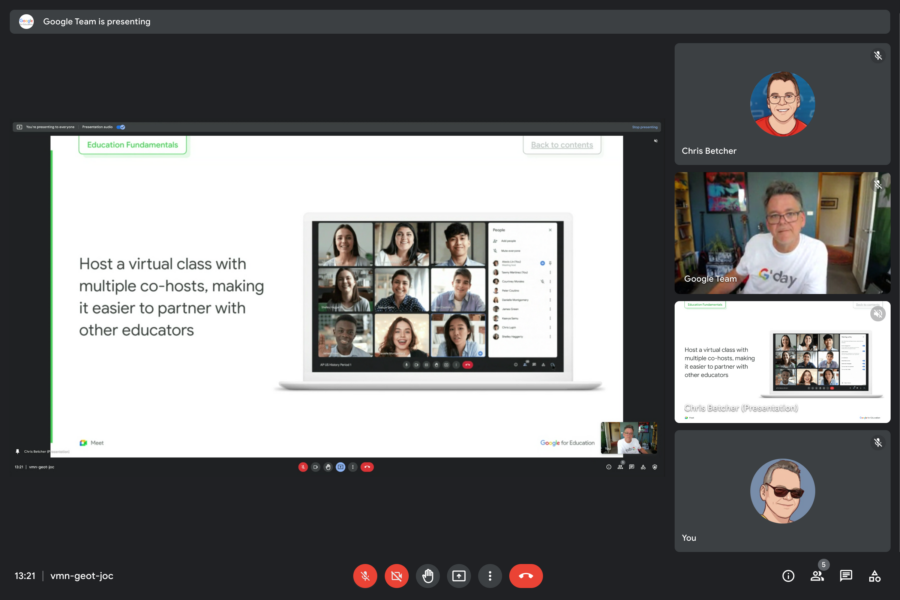If you don’t teach in Australia, it may surprise you to learn that we have specific fonts that must be used in early years and primary education. These fonts are mandated by each state and are a requirement for schools to use when creating resources for young students. The fonts are used when teaching handwriting to young students.
If you ARE an Australian teacher, particularly for the early years students from grades K to 3, but in primary school generally, you know that having access to these fonts is kind of a big deal. You are expected to use these fonts to make resources for students, such as worksheets and activities, so being able to install them on your computer is important.
For a very long time now, it’s been a bit of an issue that these mandated fonts have not been available in Google Docs. I don’t think I’ve ever run training for teachers where the question about Foundation Fonts in Docs has not been asked. It’s just one of those inevitable questions that comes up every single time, but until now there has not been a good answer. If you’re on a Windows or Mac machine you would need to leave Docs and switch to Word or some other tool to make student resources, and if you were using a Chromebook you were completely stuck since installing things like fonts is not an option for ChromeOS users. If you wanted to use Google Docs and you needed Foundation Font, you were just out of luck.
Until today. I’m very pleased to be able to tell you that the mandated fonts for all Australian states are now available in Google Workspace!
Let me tell you how to get them, and then share a little of the journey of how we got here.
To use these fonts you simply go to the font list, choose More fonts and search for the name of the font you want. These new Foundation/Beginner fonts have all been names with a consistent naming convention – Edu <state> <fontname>. So, for example, if you’re in New South Wales, just search for “NSW” and there it is. South Australians might find it a little trickier, as the letter combination “SA” appears in many other fonts, so you can also search using the term “Edu” and they will all show up. Here’s a video that shows what I mean…
Of course, if you do need to download these fonts so you can install them into a non-ChromeOS application like Word, Indesign, Illustrator, etc you can acccess them all in the Google Fonts collection at https://fonts.google.com/?query=edu.
There are a couple of companies that currently sell these fonts to Australian schools. I started conversations with these companies a couple of years ago to see if they would somehow partner with Google to help bring these fonts to the web so that Google Docs users could access them but there was very little appetite to do so. This approach of only selling installable fonts may have been a good approach in the 90s, but it was ignoring the rise of webfonts and the ever growing number of schools that use Google Docs, and particularly on Chromebooks.
Here’s a fun fact about fonts. When most people talk about “fonts” they really mean”typefaces”. If you’re unclear on the difference, a typeface is essentially the design of the text, or the way a piece of text looks, but a font is the implementation of that typeface in software. While a font can be legally protected by copyright, a typeface cannot. So anyone can freely duplicate an existing typeface, but there are intellectual property issues to consider when creating a font of those letters in software. This means that Google’s implementation of Foundation font is available for anyone to use, but only because it was created from scratch and not reusing someone else’s existing font.
Importantly then, these new fonts from Google have been completely reengineered from the ground up. The designers, Tina Anderson and Corey Anderson did a great job of making them for all Australian states, recoded these from scratch to create a new font for an existing typeface. And while you can buy these fonts from other sources, Google has made theirs available free of charge, both in Google Workspace and through Google Fonts.
As someone who has been training teachers in the Google ecosystem for over 10 years, the request for these mandated fonts was something I heard at almost every workshop I ever ran. I’m really glad that I was able to work with Dave and the awesome people in the Google Fonts team, and the designers Tina and Corey, to finally help bring these fonts to Australian teachers in Google Workspace.
And as a Chromebook user, and someone who passionately believes that the web is the future and that Chromebooks are the best option for most schools, I’m glad that we were able to remove this annoying font issue, and give teachers and students yet another reason to choose ChromeOS.