Thanks to lockdown in Sydney I haven’t been out of the house a lot over the last few months, but this morning I took my drone down to Scylla Oval at Como to get some air time. As well as being a fairly scenic part of Sydney, it’s also an area with no airspace restrictions for drones as it avoids the flightpaths for both Sydney and Bankstown airports, and is outside the 3NM limits for both of them, so there are no annoying geo zones to have to unlock.
As well as just getting out of the house, enjoying the sunshine and having some air time, there were two new reasonably nerdy drone things I wanted to try out.
One was the new livestreaming feature in the latest release of the DJI Fly app (v1.4.12, in case you’re interested) where the drone camera can send its feed directly to YouTube. This is pretty easy to set up just by going to your YouTube account and from the Live Streaming page, grabbing the stream URL and unique stream key, appending them together like so, rtmp://a.rtmp.youtube.com/live2/xxxx-xxxx-xxxx-xxxx-xxxx, then adding them to the Fly app as an RMTP link.
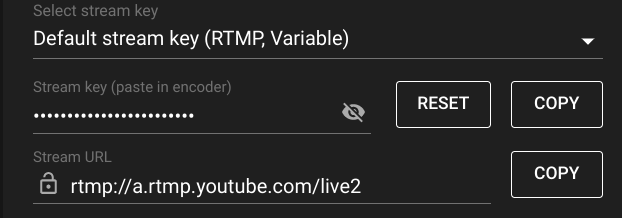
Once you do that you can use the Fly app to send what the camera sees live to YouTube and share your flight with the world. I’m not sure what I’d use this for yet, but it’s pretty cool to know that it’s an option. To be clear, this 1080p HD video below was not captured to the SD Card and downloaded after the flight, it was streamed live to YouTube over a 5G connection as the drone was flown.
The second thing was my Dronelink software, which I bought a while ago but hadn’t had a chance to try out. Dronelink allows you to create “missions” in advance on your computer and then upload those missions to the drone to fly autonomously. In plain language, you can plot out your exact flight path, including altitude, camera angles, etc, and then have the drone execute that mission for you. On the Mavic Air 2 it uses a technique called Virtual Sticks, which basically means that the computer will fly for you, sending inputs to the drone as though you were manipulating the flight control sticks yourself. Of course, I had VLOS (Visual Line of Sight) at all times and was ready to take over the controls and abort the mission if needed, but the two missions I flew were exactly as planned, and I’m pretty impressed with the way DroneLink works.
Another thing you can do with Dronelink is to use the Map component to plot out a grid pattern over a selected area, and have the drone autonomously follow that grid while automatically taking photos of the ground below. This is how you create a high resolution map image of an area, known as an orthomosaic. By taking a set of images, which individually are reasonably high resolution but don’t cover a large area, you can later use image processing software to stitch them together into a much larger, very high res image.
I selected just a small part of Scylla Oval to fly a grid over and Dronelink calculated the appropriate flight path and settings based on the 25m altitude I set.

Flying the mission was as easy as pressing the play button in the app. The drone took off, flew to the start point, followed the grid while taking a photo every 5m or so. After flying the mission it automatically returned home and landed. It was a bit nerve racking the first time, as I watched it fly off, hoping it would follow the instructions, but it was faultless. While I can fly it ok manually (I am a fully CASA qualified UAV Remote Pilot) it was definitely pretty cool handing over to the computer like this and having the whole thing happen autonomously. The drone returned with 58 JPEG images, each almost 6MB in size. Do the math, that’s 348MB, which is quite a lot of image!
Back at home, I used the Photomerge feature in Photoshop to stitch them together into a single image. Even though the individual images were basically all just grass, Photomerge was able to identify patterns and patches in the grass, the cricket pitch, etc, to pull them all together, then blend them to account for aperture variations, etc. The resulting file was pretty huge (a single 11,532px by 10,963px image at 168MB), and it was clear that Photoshop was really working hard to bring it together, but it worked.
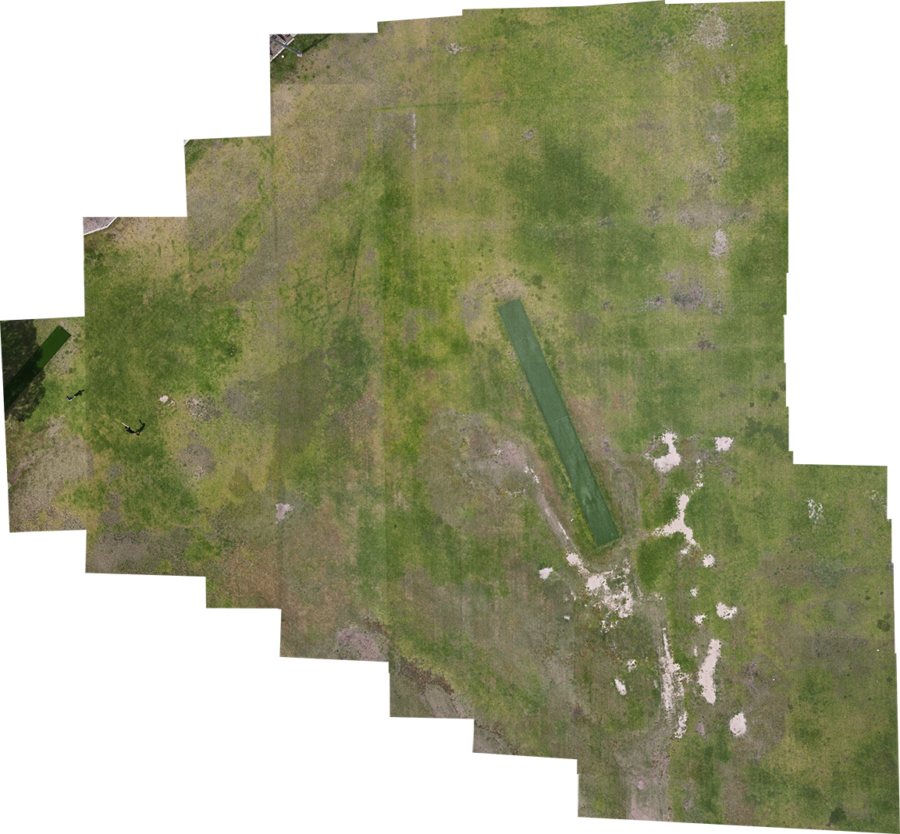
I’m looking forward to trying this technique on something a little more interesting than some grass in a park, but as a proof of concept, I’m pleased with it. If you’d like to see the full resolution 160MB image you can take a look here. (It was too big for WordPress’s upload limit so its hosted on Google Photos where you can zoom in on it. I also dropped a 360 Panorama taken from the drone in there as well, just in case you’re interested in getting your bearings by seeing a more in-situ version of the ground)
I don’t expect many of you will find this nearly as interesting as I did, but there you go, you got it regardless.
